どうもこんにちは、n清(@n_nkiyo)です。
今回は、Unityに標準搭載されている地形作成機能であるTerrainの基本的な操作をいくつかのパートに分けて書いていこうと思います!
また、この記事はあくまで初心者向けになっていますので、そこまで詳しい部分にまでは触れません。
以下目次です。
1・地面を作成する
まずは、土台となる地面そのものの作成をしていきます。
Unityのプロジェクトを開いた状態で、メニューから『GameObject』→『3D Object』→『Terrain』を選択します。

すると、真っ白な板がSceneタブに追加されたと思います。これが大地のベースになっていくものです。

2・地面にテクスチャを設定する
次に、先程作成した地面にテクスチャを設定していこうと思います。
まず、『Hierarchy』ビューから『Terrain』を選択し、『Inspector』ビュー内の『Terrain』の筆アイコンを選択します。

次に、『Edit Textures』→『Add Texture』→『Add Terrain Texture』ダイアログを表示します。
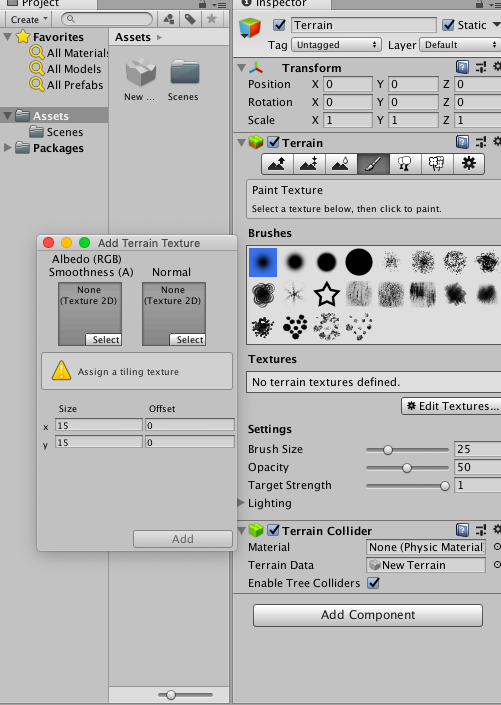
『Albedo(RGB) Smoothness(A)』用のテクスチャの『Select』ボタンをクリックします。『Select Texture2D』ダイアログが表示され現在選択可能なテクスチャ一覧が表示されます。

テクスチャを選択して『Add』をクリックすると『Inspector』の『Textures』に先程選択したテクスチャが追加されるとともに、真っ白だった板にテクスチャが適用されます。
>>テクスチャを塗る
無事にテクスチャの設定が終わりました!
しかし、このままではさきほど設定したテクスチャが全面を覆ってしまい、いまいち自然!!といった感じではありませんね。
ということで、これはちょっとしたテクニックになるのですが、一部にだけテクスチャを設定する方法を紹介します。これはすごく応用が利くのでぜひ覚えてください。
まずは先ほどと同じ手順でテクスチャを追加します。新しく追加したテクスチャを選択した状態で『Brushes』から任意でブラシを選択し、『Scene』内の『Terrain』をドラッグして直接塗ります。
3・凹凸をつける
ここまでで、基本的な大地の作り方とその色のつけかたがわかったと思います。
では次に、その大地をより本物に近づけるため、山を作り、谷を掘り、地面に傾斜を持たせていきましょう!
では説明を始めます、まずは『Hierarchy』→『Terrain』→『Inspector』の『Terrain』を表示します。
そして、Terrainに凹凸をつけるには3種類ある山のアイコンのうちどれかを選択しブラシでTerrainwoドラッグすることでつけることができます。また、Shiftキーを押しながら塗ると、盛り上がった大地を逆に凹ませることができます。

(テクスチャがバグってますね・・・なんか気持ち悪くなっちゃってすいません・・・)
次に、先程は軽く流しましたが地形に効果を与える6つのボタンについて説明をしていこうと思います。
では、右から順に説明します。
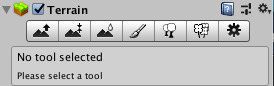
Raise/Lower Terrain|大地を持ち上げる
Paint Height|『Height』で設定した値を最大値として持ち上げる
Smooth Height|大地の凹凸を平均化する
Paint Texture|Terrainにテクスチャの設定をする
Place Trees|木々を配置する(次で解説します)
Paint Details|小さな草花を配置する(次で解説します)
と、なっています。
4・木や草花を配置する
では次は、いままで作ってきた地面に木や草花を配置して、ちょっと華やかにしていこうと思います。
>>木を配置する
『Hierarchy』→『Terrain』→『Inspector』からTerrainを選択します。
次に、『Place Trees』を選択して『Edit Trees』をクリックし『Add Tree』をクリックし ◯ の中に黒点があるようなボタンをクリックします。そしたら『Select GameObject』ダイアログで追加したい木を選択します。
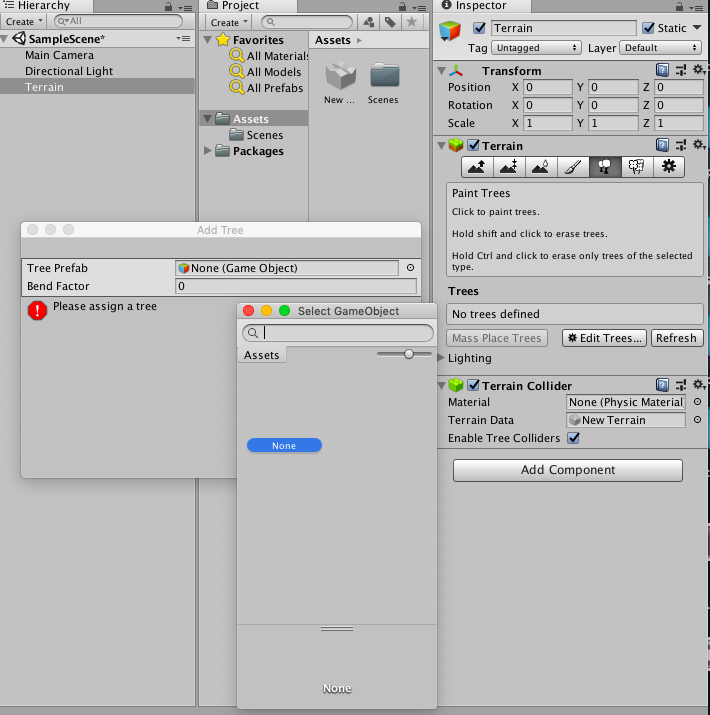
木を選択した後は、地面をなぞると、木を配置することができます。
また、設定を変えることで木に変化を持たせることができます。
>>草花を配置する
無事に木を配置することができました、しかし、木が生えているだけではやはり自然とは言い難いと思います。ということで草花も追加し、さらに雰囲気を出していきましょう。
まずは、『Paint Details』というボタンをクリックします。そしてここからの設定の流れは先程やった木の場合と全く同じです!
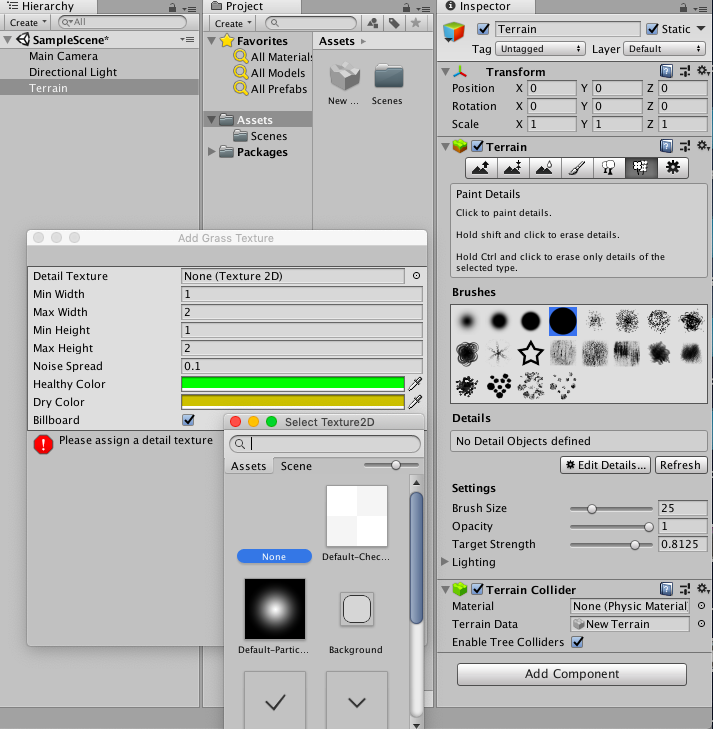
設定が終われば、後は思うがままに草花を生い茂らせてあげてください!!
5・空を設定する
ここまで地面に様々に手を加えてきましたが、ここでは一転、空にも手を加えていきたいと思います。
そしてここでは、この記事では初登場となる『Asset Store』を使用します。
『Window』→『Asset Store』でAssetStoreを開き『Sky5x One』や『Skybox』などのアセットをダウンロードしてインポートします。
また、今回紹介したアセットに関しては、下にAssetStoreへのリンクを貼っていますのでぜひのぞいてみてください。
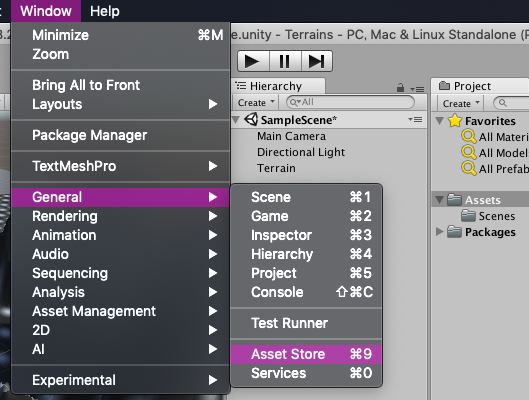
インポートが終わったらメニューから『Window』→『Lighting』を選択して、『LIghting』ビューを開きます。『Scene』→『Select Material』で先程インポートしたアセットを選択してSkybox内のDefault-Skyboxを変更します。
すると指定したマテリアルの空が設定されます。

また、指定できる空の種類も複数あり、『Sky5x One』では、曇天や曇り空、晴天や夕暮れ、月夜まで様々な空が用意されています。
6(おまけ)・フォグを設定する
ここからはちょっとしたおまけになります、ここでは今まで作成した地面に霧(Fog)のような効果を持たせる方法を紹介していこうと思います。
『Window』→『Lighting』を選択して『Lighthing』ビューを開きます。『Scene』をクリックして『Fog』にチェックを入れます。すると、Fogの効果が加わり、全体に霧がかかったようになります。

以上が、基本的な地形の作成方法をテクスチャの設定方法になります。多少Unityに触ったことのある方には物足りない内容だったかもしれませんが、初学者の助けに少しでもなったなら幸いです。
では、n清(@n_nkiyo)でした!!